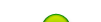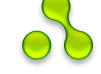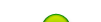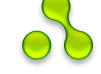Печать в Ubuntu и Windows
К сожалению, нет в
Интернете подробного описания настройки
печати в комбинированных системах
Ubuntu с Windows. Вашему вниманию представляется
собственный опыт.
Все термины и названия
пунктов меню сделаны для Windows XP и Ubuntu
10.04 Lucid Lynx.
Связка: Windows принтер -
Ubuntu.
1. Устанавливаем
стандартным образом принтер в Windows.
2. Проверяем печать.
3. Делаем общий доступ
к данному принтеру.
4. В Ubuntu: Система ->
Администрирование -> Печать
5. В открывшемся окне
"Печать" кнопка "Добавить":
Сетевой принтер -> Windows Printer via Samba. Кнопка
"Browse" открывает окно с выбором
сети, компьютера и принтера.
Связка: Ubuntu принтер -
Ubuntu (без Samba).
Если у Вас куплен принтер
Hewlett Packard, желательно обновить пакет
Hewlett-Packard's Linux Imaging and Printing software (HPLIP).
Инструкция по установке.Чтобы избежать
проблем с печатью графики, советую
поменять драйвер, устанавливаемый по
умолчанию на pcl3.
1. Устанавливаем принтер
в Ubuntu (192.168.0.1): Система -> Администрирование
-> Печать
2. В открывшемся окне
"Печать": кнопка "Добавить".
Система определяет подключенный к
компьютеру принтер и устанавливает
его. Если этого не произошло, обратитесь
к документации по установке Вашего
конкретного принтера.
3. Делаем общий доступ
к данному принтеру. В окне "Печать"
меню Сервер -> Settings. Ставим галки в
пунктах:
-Show printers
shared by other systems
-Pablish shared
printers connected to this system
4. Нажимаем на установленный
принтер и проверяем галки Shared
Теперь установим сетевой
принтер на Ubuntu (192.168.0.2): Система ->
Администрирование -> Печать
5. В открывшемся окне
"Печать": кнопка "Добавить".
6. В открывшемся окне
"Печать" кнопка "Добавить":
Сетевой принтер -> Проткол сетевой
печати (ipp). В поле "Host" пишем:
http://192.168.0.1:631/printers/Laserjet-2300 . Вместо
"Laserjet-2300" пишем название Вашего
принтера (точно так, как назван на
компьютере 192.168.0.1). Поле "Queue"
оставляем пустым. Нажимаем на кнопку
"Verify" для проверки доступности
принтера.
Связка: Ubuntu принтер -
Windows
1. Устанавливаем принтер
в Ubuntu (192.168.0.1): Система -> Администрирование
-> Печать
2. В открывшемся окне
"Печать": кнопка "Добавить".
Система определяет подключенный к
компьютеру принтер и устанавливает
его. Если этого не произошло, обратитесь
к документации по установке Вашего
конкретного принтера.
3. Делаем общий доступ
к данному принтеру. В окне "Печать"
меню Сервер -> Settings. Ставим галки в
пунктах:
-Show printers shared by other systems
-Pablish shared printers connected to
this system
4. Нажимаем на установленный
принтер и проверяем галки Shared
Теперь установим сетевой
принтер на Windows (192.168.0.2): Пуск -> Настройка
-> Принтеры и факсы.
В открывшемся окне
"Принтеры и факсы": "Установка
принтера" -> Далее -> Сетевой принтер
или принтер подключенный к другому
компьютеру -> Подключиться к принтеру
в Интернете, в домашней сети или в
интрасети. В поле вводим
http://192.168.0.1:631/printers/Laserjet-2300 . Вместо
"Laserjet-2300" пишем название Вашего
принтера (точно так, как назван на
компьютере 192.168.0.1).
|