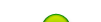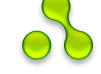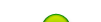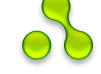Бывает, что когда вы установили Ubuntu на свой компьютер и подключаете монитор, а у вас отсутствует нужное разрешение. Можно воспользоваться программой XRandR.
XRandR — расширение X-сервера, позволяющее производить настройки режимов работы мониторов. Например, можно изменить разрешение, вывести изображение на внешний монитор, повернуть изображение и тому подобное. Утилита часто полезна для настройки корректного разрешения при подключении к внешнему монитору или телевизору.
Вывод доступных мониторов и режимов
Введя в терминале
xrandr
вы увидите список интерфейсов, по которым могут быть подключены мониторы и доступные режимы работы монитора (разрешение и частота смена кадров в герцах).
Например
Screen 0: minimum 320 x 200, current 1400 x 900, maximum 8192 x 8192
DVI-I-1 connected 1400x900+0+0 (normal left inverted right x axis y axis) 0mm x 0mm
1024x768 60.0
800x600 60.3 56.2
848x480 60.0
640x480 59.9
1400x900_60.00 60.0*
DVI-I-2 disconnected (normal left inverted right x axis y axis)
Названия интерфейсов могут отличаться в зависимости от используемой видеокарты. Для последующей работы с конкретным интерфейсом, необходимо запомнить его название (например, VGA1 если мы работам на видео от Intel и подключаем монитор по VGA).
Изменение разрешения экрана.
В предыдущем пункте мы выполнили вывод существующих режимов разрешений экрана
Чтобы установить любое из этих разрешений, выполняется следующая команда: xrandr --output DVI-I-1 --mode
и вписываем после нее одно из названий существующих разрешений, например:
xrandr --output DVI-I-1 --mode 640x480
После этого установится нужное Вам разрешение.
И хочу заметить, что после опции output мы вписываем название своего интерфейса, в примере DVI-I-1.
Добавление нового режима.
И теперь приступим к самому важному.
Например мы подключаем монитор, а в программах настройки экрана доступно лишь намного меньшее разрешение.
Также могут быть проблемы и просто с неверным разрешением, из-за чего могут быть размытости и прочее.
Для начала воспользуемся очень полезной утилитой CVT (Coordinated Video Timing) в параметр ей добавим необходимое нам разрешение и частоту кадров. (В качестве параметров в примере добавим режим 1400x900 при 60Гц):
cvt 1400 900 60
# 1400x900 59.96 Hz (CVT) hsync: 56.01 kHz; pclk: 103.50 MHz
Modeline "1400x900_60.00" 103.50 1400 1480 1624 1848 900 903 913 934 -hsync +vsync
Нам нужна строка, которая находится после Modeline.
И теперь создаем новый режим, он создается командой xrandr --newmode и добавляется строчка после modeline из предыдущей команды, то есть выполняем:
xrandr --newmode "1400x900_60.00" 103.50 1400 1480 1624 1848 900 903 913 934 -hsync +vsync
Теперь осталось "привязать" созданный режим к нужному интерфейсу
xrandr --addmode DVI-I-1 1400x900_60.00
И теперь мы может установить созданное нами разрешение:
xrandr --output DVI-I-1 --mode 1400x900_60.00
Добавление новой конфигурации в автозагрузку.
Добавленный новый режим разрешения экрана у нас сохранится до тех пор, пока не будет перезагружен компьютер.
Поэтому создадим скрипт sh с нашими командами. И добавим его в конфигурации lightdm.conf.
1. Создаем sh скрипт и проверяем его.
Ничего сложного нет в этом. Советую создать папку ".bin" в домашнем каталоге, куда будете складывать скрипты. Туда удобно складывать скрипты.
Итак создаем теперь новый документ, называем его как захочется, к примеру screen.sh. В текстовым редакторе добавляем туда наши все команды (полученные выше) по порядку:
#!/bin/bash
xrandr --newmode "1400x900_60.00" 103.50 1400 1480 1624 1848 900 903 913 934 -hsync +vsync
xrandr --addmode DVI-I-1 1400x900_60.00
xrandr --output DVI-I-1 --mode 1400x900_60.00
Сохраняем, закрываем, жмем правой кнопкой мыши по файлу и на вкладке "Права" ставим галочку "Разрешить выполнение как программы".
2. Теперь этот скрипт надо добавить в автозагрузку.
Здесь инструкция разделяется.
Для Ubuntu c 12.04 до 13.10 надо править следующий файл:
sudo gedit /etc/lightdm/lightdm.conf
Для Ubuntu 14.04 и выше надо править следующий файл:
sudo gedit /usr/share/lightdm/lightdm.conf.d/50-unity-greeter.conf
Добавляем в конец файла строчку:
display-setup-script=/home/XXX/.bin/screen.sh
Естественно меняем путь до вашего скрипта после "=" на свой.
Сохраняем и перезагружаемся для проверки.
Должно работать.
|